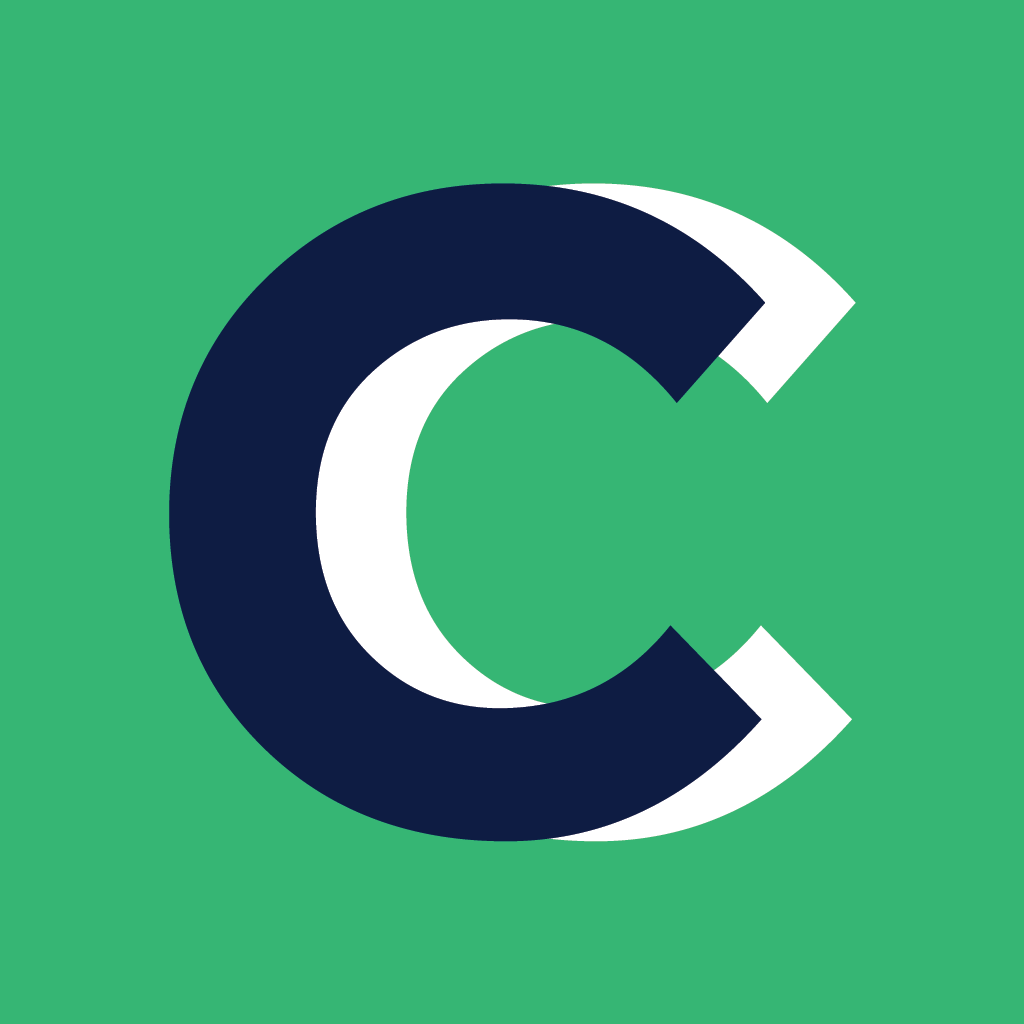If you want to allow clients to automatically sign up for a new program within your Coach Catalyst account, Zapier is your solution!
We have a basic Zapier integration that allows you to pull information from any online form (within Zapier's database) and pull that info directly into your CC account.
Step 1: Start With A Trigger
A trigger is what sets everything in motion. This could be when a client fills out an online form, someone makes a purchase in your ClickFunnels account, a subscriber gets a tag within your email provider...
The examples are endless! Just be sure you're collecting the person's first name, last name, email address, and (if you want) their phone number.
For our basic example, I'm going to choose a form submission in JotForm as my trigger.

Step 2: Pick Coach Catalyst As Your Action
Now, we need to tell Zapier what to do with that trigger. For your action, you'll pick Coach Catalyst as the app and Create Client as the action you want to perform.

Step 3: Choose Your Account
Next, you'll have to authenticate your account to make sure its connected to the correct account. Click the text field and choose +Add a New Account.
A new window will open up asking for your API AUTH TOKEN from your Coach Catalyst account.
To find this, click on the Settings menu in the lower-left corner of your Coach Catalyst account and go to App Store -> Zapier Integration card. Here, you will find (or be able to generate if this is your first time) your API AUTH TOKEN.
Enter this token into the Zapier login window to connect to your CC account.
Step 4: Customize Client
Alright, now that you're all connected, it's time to start connecting everything!
Click on the First Name field and map it to the entry of your test trigger. Keep doing the same for Last Name and Email fields.

Remember, the First Name, Last Name and Email fields are all required.
You can also pick a client's timezone and enter their phone number if you'd prefer them to receive the welcome notification to set up the app as a text instead of an email.
Step 5: Pick A Program (and other details)
After you enter all the client data, you can continue to scroll down to see more options. Here you can add a client to a particular program in your account.
Click the Program Name dropdown to see all the current programs in your Coach Catalyst account. Pick the one you want clients to join.
Next, you can select a group but this is optional.
After group is where you choose when this program starts for the client.
We have three different options for you to choose from (but you only need to select one!!):
Tomorrow: Change this to say YES to indicate you want the program to start the day after a client signs up.
Start Date: type in (or pull in from the trigger data) a specific date you'd like this program to start - ex 2020-09-01 for September 1st.
Day of Week: Choose a specific day of the week you want to client to start. For example, if you pick "Tuesday", the program will start on the next Tuesday. If the client signs up on a Tuesday, the program will start the Tuesday of the following week.
**Remember to only choose one of these options**
The last two options to pick are if you want to send a Program Invite email to existing clients (brand new clients will get a Set Up Welcome notification no matter what) and if you want to assign these clients to a particular coach.
Hit the Continue button once all the fields are filled in.
Step 6: Test Your Zap
Click the Test & Continue button at the bottom of the screen and watch the magic happen!
If it's successful, you'll see a green bar with a success message in it!
If there are any errors, it will let you know what needs to be fixed. If you run into any issues, reach out to us at support@coachcatalyst.com and we can help make sure everything works properly.